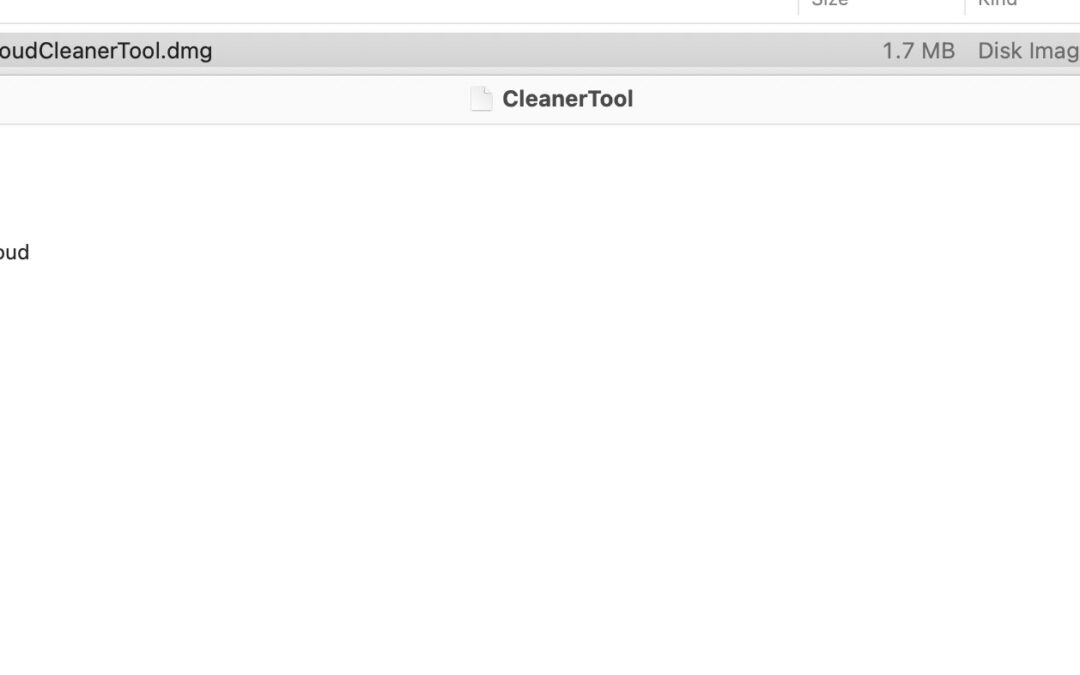How to Fix Adobe Creative Suite Apps Locking Up on Startup: A Step-by-Step Guide
If you’ve been experiencing issues with your Adobe Creative Suite apps locking up on startup, you’re not alone. This frustrating problem can bring your creative work to a standstill, leaving you scrambling for a solution. Fortunately, there’s a fix that can get you back on track quickly. In this article, we’ll walk you through the steps to resolve this issue and ensure your Adobe apps are running smoothly.
Why Are My Adobe Creative Suite Apps Freezing?
The root cause of this problem is likely file corruption that occurred during a recent update installation. When this happens, certain files within the Adobe Creative Suite become compromised, preventing the applications from launching correctly. The best way to resolve this issue is by reinstalling the Creative Suite and removing the corrupted files.
On PC: Use the Adobe Creative Suite Cloud Cleaner Tool.
On Mac, Use the Adobe Creative Suite Cloud Cleaner Tool.
Step 1: Back Up Your Important Files
NOTE: You’ll need to backup your plugins, swatches, etc as they were be cleared during this installation process.
Before you proceed with the reinstallation process, it’s crucial to back up any custom plugins, swatches, brushes, and other personalized settings you’ve added to your Adobe apps. These files will be wiped away during the installation process, so make sure you save them in a safe location.
To Back Up Your Files:
- Navigate to the folder where your Adobe apps store these custom files. This is typically found in your user library or application support folders.
- Copy the necessary files and save them to an external drive or cloud storage service.
- Double-check that you’ve backed up everything you need before proceeding to the next step.
Step 2: Uninstall Adobe Creative Suite
Now that your files are backed up, you can proceed with uninstalling the Adobe Creative Suite.
To Uninstall the Creative Suite:
- Download the Adobe Creative Suite Cloud Cleaner Tool.
- Install the Adobe Creative Suite Cloud Cleaner Tool.
- Select the suite and choose “Clean” Follow the on-screen instructions to complete the process.
Step 3: Reinstall Adobe Creative Suite
With the corrupted files removed, it’s time to reinstall the Adobe Creative Suite.
To Reinstall the Creative Suite:
- Visit the Adobe website or open the Creative Cloud app to download the latest version of the Creative Suite.
- Follow the installation instructions provided by Adobe.
- Once the installation is complete, open each app to ensure they start up correctly.
Step 4: Restore Your Backed-Up Files
After the reinstallation, you can restore the custom plugins, swatches, and other files you backed up earlier.
To Restore Your Files:
- Navigate to the appropriate folders in the newly installed Adobe apps.
- Copy your backed-up files back into these folders.
- Restart your Adobe apps to ensure everything is functioning correctly.